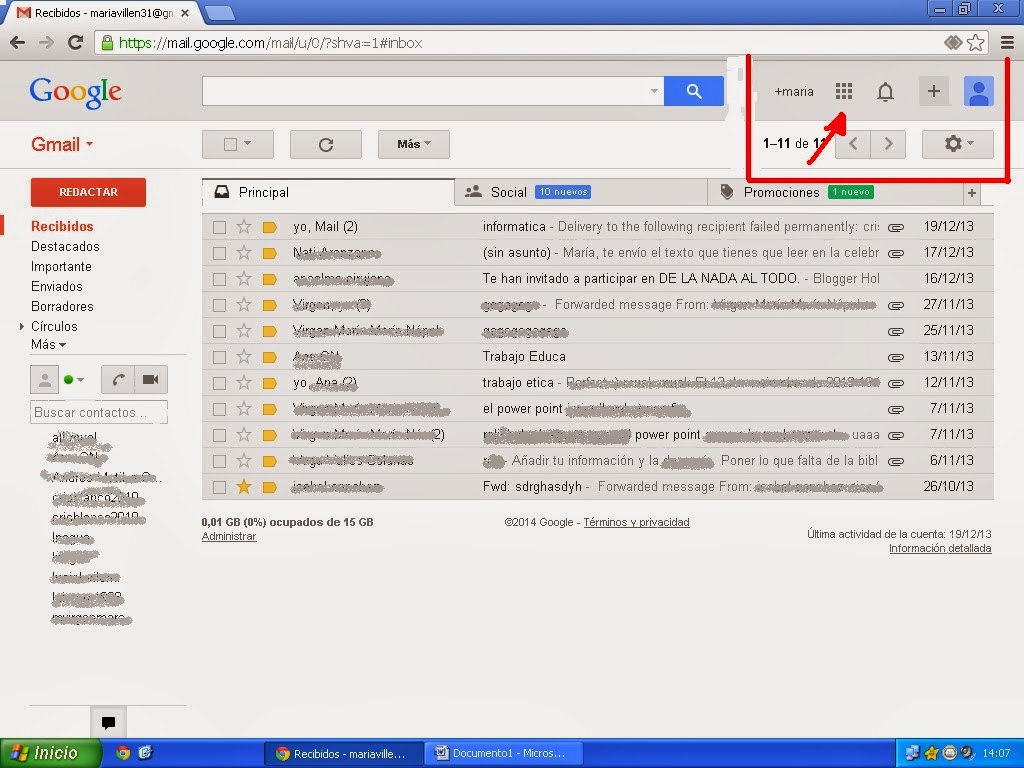1.
PRESENTACIÓN
Esta guía
explica cómo convertir documentos Microsoft PowerPoint a formato PDF.
1.1. INTRODUCCIÓN
En este
tutorial se explica el proceso que tenemos que seguir para realizar una
presentación con PowerPoint de manera accesible.
Además, se
incluyen unas "buenas prácticas" a la hora de realizar una presentación oral y de
crear un documento PowerPoint.
1.2. PLATAFORMA
Para
describir los pasos de esta guía, se ha utilizado la siguiente versión del
programa Microsoft PowerPoint:
Plataforma utilizada:
Microsoft Office PowerPoint 2003
2. CONVERTIR UNA
PRESENTACIÓN A PDF
Para
convertir un documento PowerPoint, primero hay que asegurarse de que las notas
incluyen la información no textual que aparece en las transparencias (incluidos
los textos alternativos de las imágenes) y cualquier otra información necesaria
para comprenderlas sin ninguna explicación adicional.
A partir de ese momento,
hemos de realizar estos tres pasos:
1.
Conversión del documento PowerPoint en Word.
2. Retoque
desde Word.
3.
Exportación a PDF.
Imagen 1.
Transparencia con las notas completas
Pasos que
hay que seguir
T Paso 1:
Convertir el documento en Word.
MENÚ:
Archivo - Enviar a - Microsoft Office WordGuía para convertir Microsoft
PowerPoint a PDF
CONVERTIR UNA PRESENTACIÓN A PDF
6
Imagen 2.
Menú de propiedades de un documento
Imagen 3.
Escoger la opción Notas bajo las diapositivas.
En el
PowerPoint 2007, la opción aparece en la opción del Office Publicar – Crear
documentos en Microsoft Office Word.
T Paso 2:
Retocar el documento generado.
Hemos de
consultar la Guía de contenido digital accesible de Microsoft Word 2003 y/o la
Guía de
contenido digital accesible de Microsoft Word 2007 para aprender a estructurar
las notas en títulos, listas y otros.
T Paso 3:
Exportar a PDF.
Una vez
añadidos los elementos necesarios en el documento Word para que sea accesible,
hemos de exportar el documento a PDF solo si es necesario. De lo contrario, es
mejor publicar el documento directamente en Word. Consultad la Guía para
convertir documentos Microsoft Word 2003 y 2007 a PDF.Guía para convertir
Microsoft PowerPoint a PDF
3. BUENAS PRÁCTICAS PARA
HACER UNA PRESENTACIÓN
ORAL
ACCESIBLE
A
continuación, se presentan algunos consejos o buenas prácticas para realizar
una presentación oral de un fichero PowerPoint de forma accesible para todo el
mundo.
• Hablar
siempre de cara al público para facilitar la comprensión de la presentación a
las personas que necesitan leer los labios.
• Explicar
TODO el contenido de la diapositiva. Es posible que el público no lea toda la
información
de la diapositiva; por lo tanto, no es aceptable hacer una presentación
diciendo:
«Aquí tenéis la definición del concepto».
• Si durante
la presentación tenemos a nuestro alcance un micrófono, es importante
utilizarlo,
ya que en muchas ocasiones facilita la comprensión a las personas con discapacidades
auditivas.
• Si hay
audio, nos tenemos que asegurar de que los oyentes lo escuchan sin otros sonidos
simultáneos, como por ejemplo, explicaciones habladas, con el objetivo de
evitar la pérdida de atención.
• Si se
incorpora una animación larga o compleja, para empezar a hablar es aconsejable
esperar a que ésta acabe, ya que es posible que el público esté prestando atención
a la animación y no escuche el resto de la explicación.
4. BUENAS PRÁCTICAS CON LOS
ARCHIVOS POWERPOINT
Aparte de
realizar la presentación oral del documento, en muchas ocasiones, los ficheros
PowerPoint
se suben a un sitio web para que puedan ser consultados por más personas. En
situaciones como estas es aconsejable reducir la medida del archivo para
facilitar la descarga.
Algunas de
las acciones que hemos de hacer para reducir la medida de los archivos
PowerPoint son las siguientes:
• No guardar
la presentación en formato compatible con PowerPoint 95. Esta versión no
permite comprimir las imágenes.
• No cortar
y pegar imágenes desde otros productos de Microsoft. De lo contrario, no
se podrán
comprimir las imágenes. Insertar las imágenes por el menú: Insertar / Imagen.
El formato
Microsoft Word es mucho más accesible que el formato PowerPoint, y se aconseja,
como mínimo, ofrecer este formato como alternativa.



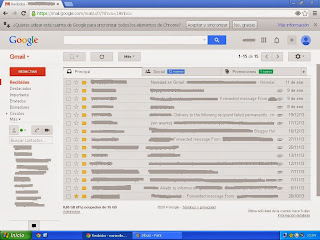
.bmp)



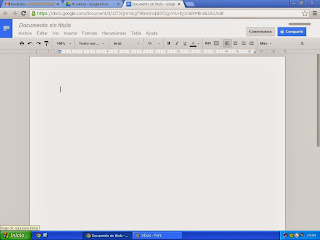
.bmp)